A pedido del público:
Es bueno siempre trabajar con fotografías tomadas desde arriba para que el efecto sea más creíble ya que normalmente siempre vemos una maqueta desde arriba, por otro lado, entre más grande sea la foto final, el efecto será más fuerte. Hay que tener en cuenta que es preferible evitar las fotos donde salgan postes u otros objetos verticales ya que no ayudan al efecto de la fotografía, también es bueno elegir en la medida de lo posible fotografías en las que no se vea el horizonte, pero al final todo siempre dependerá de lo que queramos hacer. Empezamos:
Abrimos nuestro PS y en él la foto a la que queremos aplicar el efecto, seleccionamos la herramienta de
Máscara rápida (Q) a.jpg (241 KiB) Visto 2310 veces Luego seleccionamos la
Herramienta Degradado (G) (si no aparece hacemos click sobre el ícono y dejamos presionado, así se desplegarán las opciones o presionamos Shift+G hasta que quede seleccionada)
2.jpg (240.2 KiB) Visto 2310 veces Nos aseguramos que las opciones de la
Herramienta Degradado sean las que aparecen en la imagen: que el degradado vaya de blanco a negro, que sea degradado reflejado (cuarto ícono de izquierda a derecha), Modo: normal, Opacidad:100%, Tramado y Transparencia seleccionados
3.jpg (259.84 KiB) Visto 2310 veces Trazamos una línea vertical ubicando el área que queremos que quede enfocada, en este caso el área que quedará enfocada fue seleccionada desde el B-26, el área seleccionada quedará indicada en rojo, acá es bueno ir probando a modo de "ensayo y error" para ver cuál es el área que queremos, qué tan grande y qué tanto nos satisface
4.jpg (228.61 KiB) Visto 2310 veces Seleccionamos la opción de
Editar en modo estándar (Q) (es decir: deseleccionamos
Máscara rápida), nos quedará el área seleccionada mostrada con las hormiguitas caminantes
5.jpg (252.75 KiB) Visto 2310 veces Vamos a
Filtro --> Desenfocar --> Desenfoce de lente lo que nos llevará al cuadro de diálogo que se ve en la imagen. El ítem a modificar será el radio, con esto haremos más o menos desenfocada el área que queremos que se vea como tal, esto será a gusto del cliente. Una vez satisfechos damos
OK 6.jpg (168.74 KiB) Visto 2310 veces Luego vamos a
Imagen --> Ajustes --> Tono/saturación (Ctrl+U) y le damos mayor saturación a la imagen, en este caso le di +30, sin embargo también es a gusto del consumidor, esto realzará el efecto de miniatura
8.jpg (207.08 KiB) Visto 2310 veces Finalmente vamos a
Imagen --> Ajuste --> Curvas (Ctrl+M) y trazamos una pequeña S como la que se ve en la imagen, con ello lograremos crear un pequeño efecto de iluminación artificial, como si fuera una lámpara la que ilumina la "maqueta"
9.jpg (199.43 KiB) Visto 2310 veces Y listo, terminamos:
Foto original: Foto: Javier Franco TOPPER SKBO_24ABR2009_13.jpg (837.37 KiB) Visto 2310 veces 2.jpg (532.81 KiB) Visto 2310 veces  P1050104.JPG (726.15 KiB) Visto 2394 veces
P1050104.JPG (726.15 KiB) Visto 2394 veces







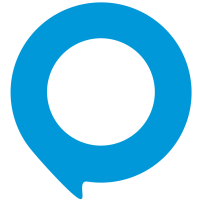 - By MonitorPPL
- By MonitorPPL